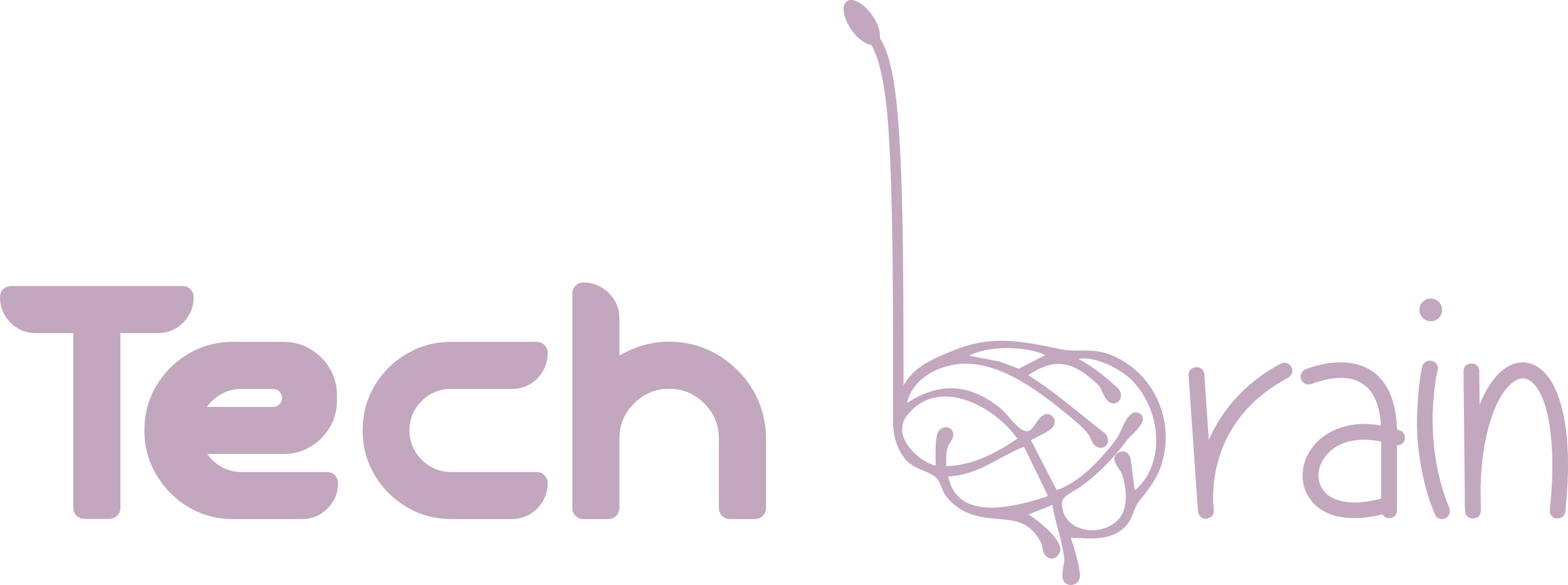Check the Paper Tray and Printer Connection
Printers may not work properly if there’s a loose USB connection, low ink levels, or if they’re out of paper. To troubleshoot, check your printer’s ink levels, clean the printhead, make sure the paper tray is filled, and use high-quality paper. Low-quality paper can cause issues like “Ghost Paper Jams,” which can interrupt printing.
- For wired printers: Ensure both ends of the cable are securely connected to your printer and computer. Refer to your printer’s manual for detailed setup instructions for Windows or Mac.
- For wireless printers: Verify that your printer and computer are connected to the same Wi-Fi network. Check your router settings, disable any active VPN connections, and consider assigning a static IP address to your printer to maintain a stable connection.
Use the Printer Troubleshooter
Windows includes built-in troubleshooting tools that can help identify and resolve hardware and software issues. Running the Printer Troubleshooter can often fix problems quickly before more advanced steps are necessary.
- Go to Settings > Bluetooth & devices > Printers & scanners.
- For Windows 10 users: Go to Settings > Devices > Printers & scanners.
- Note: If your printer shows as “Offline,” refer to our guide on fixing an offline printer. If the printer is online, proceed to the next step.
- In the Printer settings section, look for the option to run the troubleshooter.
- For Windows 11: You can access the printer troubleshooter by navigating to Settings > System > Troubleshoot > Other troubleshooters, then click Run next to “Printer.”
- For Windows 10: Go to Settings > Update & Security > Troubleshoot, select Additional troubleshooters, choose “Printer,” and then click Run the troubleshooter.
Let the troubleshooter check the printer, including its drivers and related processes.
Set the Printer as the Default Device
Windows has a feature that automatically switches the default printer based on location and other factors. Although this usually works well, it can sometimes cause issues if the wrong printer is set as default.
- For Windows: Go to Settings > Bluetooth & devices > Printers & scanners, select your printer, and click Set as default.
- For macOS: Typically, the system sets the last connected printer as the default. Check your settings to ensure the correct printer is selected as the default device.
On Mac, go to System Preferences > Printers & Scanners, right-click on the desired printer, and select “Set default printer.” Alternatively, you can choose the printer from the “Default printer” drop-down menu to set it as the default.
How to Clear Your Computer’s Print Queue
When you send a document to print, your computer adds the “print job” to the print queue. The job is usually removed from the queue automatically once the printer completes it. However, sometimes finished print jobs can get stuck in the queue, which can block new print jobs from being processed. Clearing the print queue can often resolve this issue.
Clearing the Print Queue on Windows
- Navigate to Settings > Bluetooth & devices > Printers & scanners, and choose your printer.
- Click on Open print queue.
- In the menu bar, select Printer, then choose Cancel All Documents.
- Confirm by selecting Yes when prompted.
After clearing the queue, try printing a document or a test page to check if the issue is resolved. If documents are still stuck, you may need to follow a troubleshooting guide for removing stuck print jobs in Windows.
Clearing the Print Queue on macOS
- Open System Preferences > Printers & Scanners.
- Select your printer from the sidebar and click Open Print Queue.
- Remove any pending print jobs by clicking the x icon next to them.
After clearing the queue, try printing again to ensure the issue is fixed.
Updating Your Printer Driver
If your printer isn’t receiving print jobs from your computer, it could be due to a corrupted or outdated driver. While Windows typically updates drivers automatically, certain conditions, like a metered internet connection, can prevent this from happening. Here’s how to manually update your printer driver from your computer or through the internet.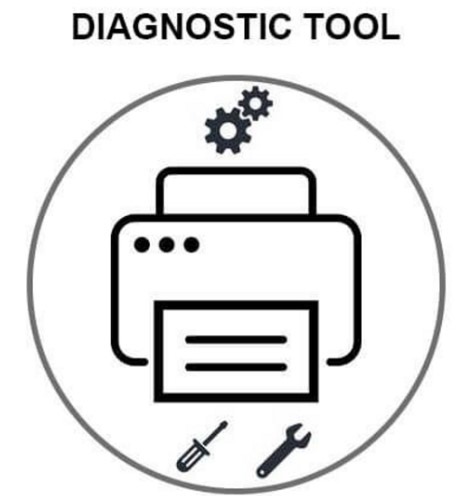
Start by visiting the printer manufacturer’s website and downloading the latest driver for your printer model. Connect the printer to your computer, then follow these steps:
- Right-click the Start Menu or press Windows key + X to open the Quick Access Menu, then select Device Manager.
- In Device Manager, expand the Printers section, right-click your printer’s driver, and select Update driver.
- Choose Search automatically for drivers and let Windows look for the latest driver for your printer. Ensure your computer is connected to the internet, either via Wi-Fi or Ethernet, during this process.
- Alternatively, select Browse my computer for drivers if you’ve already downloaded the driver from the printer manufacturer’s website. Click Browse, locate the driver on your PC, and select Next to install it.
To ensure smooth updates, it’s advisable to configure Windows to download drivers automatically, even on a metered connection.
- Go to Settings > Bluetooth & devices > Printers & scanners.
- Enable the option to Download drivers and device software over metered connections.
If Device Manager indicates that your printer driver is up-to-date, it’s still a good idea to confirm this on the manufacturer’s website. Check the “Download,” “Software,” or “Drivers” sections for the latest updates. If you’re unsure how to find or install the latest driver, contacting the printer manufacturer for assistance is recommended.
8. Restart the Printer Spooler Service
The Printer Spooler is a system service in Windows that handles print jobs and manages printers. Sometimes, temporary system issues can disrupt the spooler’s function, causing printing problems. Restarting the Printer Spooler service can help restore its normal operation.
- Open the Run dialog box by pressing Windows key + R, type services.msc, and press Enter.
- Locate the Print Spooler service, right-click on it, and select Restart.
9. Update Your Computer
Updating your operating system can fix software bugs and update outdated or problematic drivers. To install the latest updates, follow these steps:
- On Windows 11: Go to Settings > Windows Update, and let Windows check for updates. If an update has already been downloaded, select Restart now to install the update and reboot your computer.
- On Windows 10: Navigate to Settings > Update & Security > Windows Update, and click Check for updates. Ensure your computer is connected to the internet.
- On macOS: Open System Preferences > Software Update and select Update Now or Upgrade Now.
10. Use the Printer’s Utility Software

Many printer manufacturers offer utility software to help diagnose and fix common printer issues:
- HP: Use the HP Print and Scan Doctor (or HP Smart for Mac) to identify problems such as empty cartridges, outdated drivers, blocked nozzles, or print feed errors.
- Samsung: Use the Samsung Printer Experience app for troubleshooting guides tailored to Samsung printers.
- Canon: The Canon Inkjet Print Utility is available for managing and troubleshooting Canon inkjet printers.
Download and install the appropriate utility software from your printer manufacturer’s website, and follow the instructions to run the diagnostic tool.