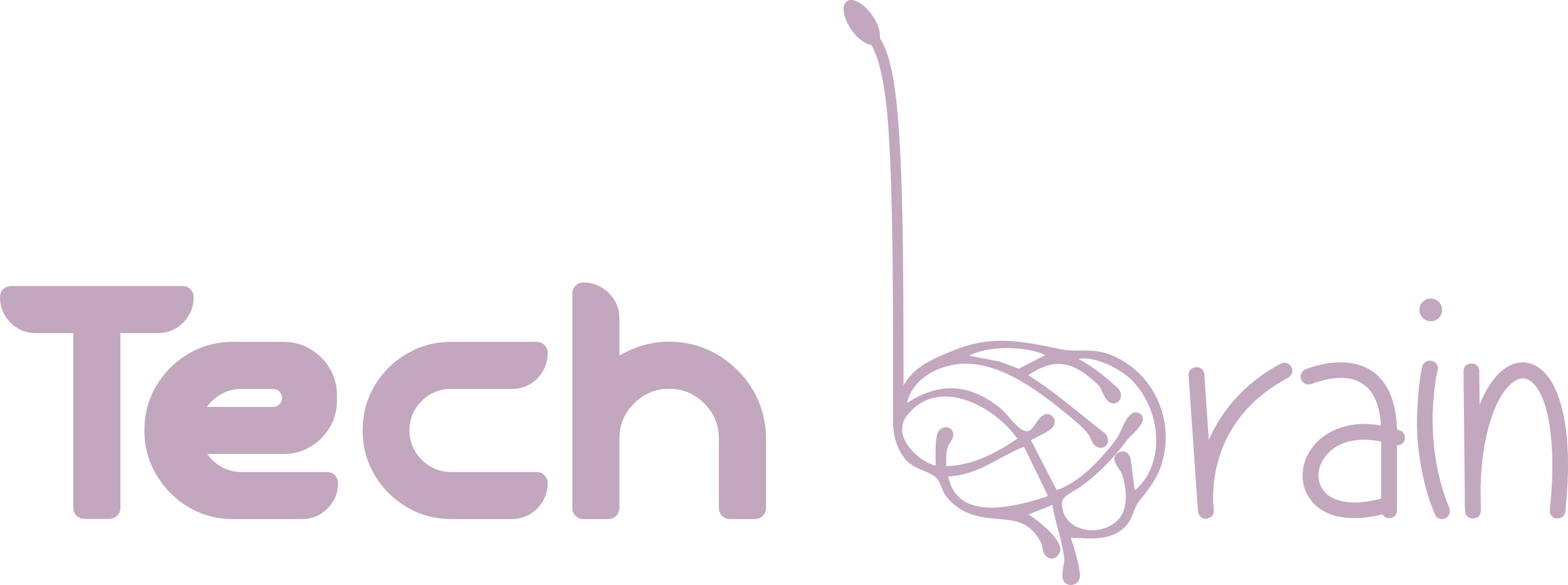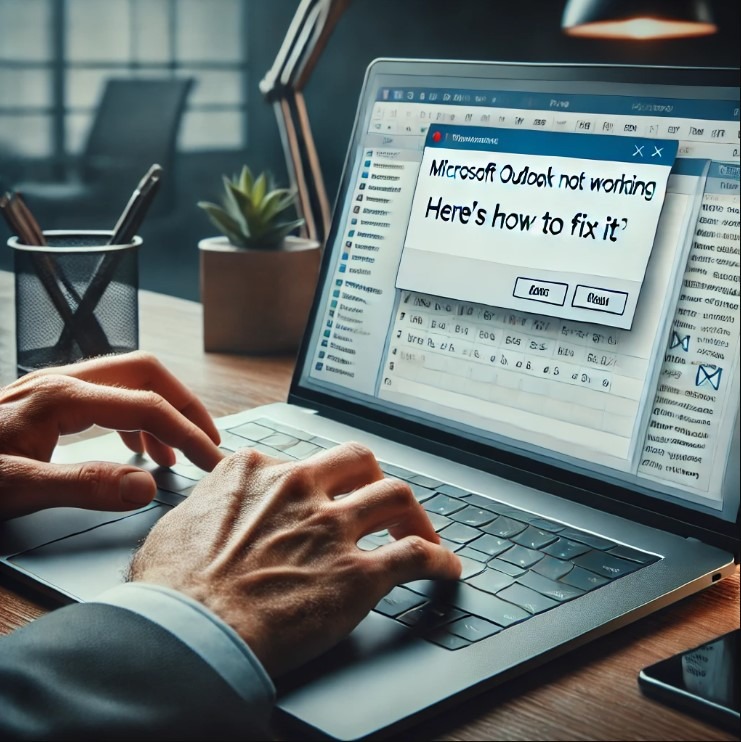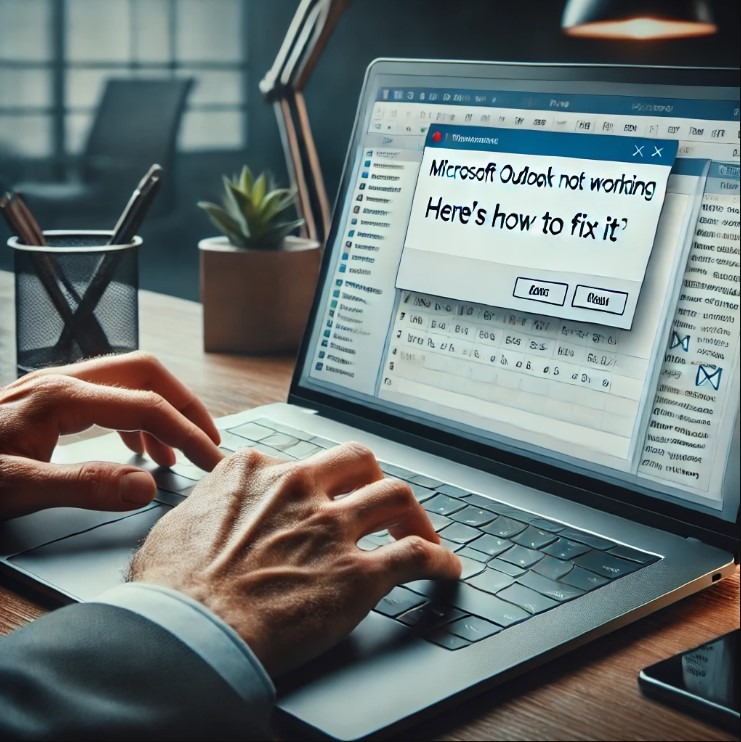
Microsoft Outlook is one of the most widely used email clients, trusted by millions of professionals and individuals worldwide. However, like any software, it can occasionally encounter issues. If you’re facing problems with Microsoft Outlook, don’t worry—we’ve got you covered. Here’s a detailed guide to help you troubleshoot and fix common Outlook issues.
1. Check Your Internet Connection
Outlook requires a stable internet connection to send and receive emails. Ensure your device is connected to a reliable network.
- Test your connection by visiting a few websites.
- Restart your router if the connection seems unstable.
- Switch to a wired connection if you’re using Wi-Fi and experiencing issues.
2. Restart Outlook
Sometimes, a simple restart can resolve minor glitches. Close Outlook completely and reopen it. Ensure no background processes related to Outlook are running:
- Open Task Manager (Ctrl + Shift + Esc) and end any Outlook tasks.
- Reopen the application.
3. Update Outlook
Using an outdated version of Outlook might cause compatibility or performance issues. To check for updates:
- Open Outlook.
- Navigate to File > Office Account > Update Options.
- Click Update Now and follow the prompts.
Ensure your system’s operating system is also up-to-date, as outdated OS versions can lead to compatibility issues with Outlook.
4. Run the Microsoft Support and Recovery Assistant (SaRA)
Microsoft’s Support and Recovery Assistant tool is designed to diagnose and fix a wide range of Outlook issues.
- Download SaRA from the official Microsoft website.
- Follow the on-screen instructions to identify and resolve problems.
- The tool can fix issues like email synchronization errors, account setup problems, and corrupted files.
5. Check Add-Ins
Outlook add-ins can enhance functionality, but faulty ones may cause the application to malfunction.
- Start Outlook in Safe Mode by pressing Windows + R, typing
outlook /safe, and pressing Enter. - If the issue is resolved in Safe Mode, disable add-ins:
- Go to File > Options > Add-ins.
- Select Manage COM Add-ins and click Go.
- Uncheck unnecessary add-ins and restart Outlook.
6. Repair Your Outlook Data File
Corrupted data files can prevent Outlook from working correctly. Use the built-in Inbox Repair Tool (SCANPST.EXE):
- Close Outlook.
- Locate SCANPST.EXE in your Outlook installation directory (usually under Program Files or Program Files (x86)).
- Open the tool, browse to your PST file, and click Start to scan and repair any errors.
7. Reconfigure Your Email Account
Incorrect email settings can lead to connectivity problems. Reconfiguring your account may resolve this:
- Go to File > Account Settings > Manage Profiles.
- Remove the problematic account and re-add it with the correct settings. Consult your email provider for accurate server settings if needed.
8. Clear the Cache
Outlook stores temporary files that can occasionally cause issues. To clear the cache:
- Press Windows + R and type
%localappdata%\Microsoft\Outlook. - Delete the contents of the folder (don’t delete the folder itself).
- Restart Outlook.
9. Check for Conflicting Programs
Third-party software, such as antivirus or firewall applications, can sometimes block Outlook from working correctly. Temporarily disable these programs:
- Open your antivirus or firewall application.
- Turn off real-time protection temporarily.
- Test Outlook to see if the issue persists.
10. Reinstall Outlook
If all else fails, reinstalling Outlook can resolve deeply embedded issues:
- Uninstall Outlook via the Control Panel or Settings.
- Restart your system.
- Download and install the latest version from the Microsoft website.
11. Common Error Messages and Their Solutions
Here are some common Outlook error messages and how to fix them:
- “Cannot connect to the server”: Check your internet connection and verify your email server settings.
- “Outlook not responding”: Restart Outlook in Safe Mode and disable any unnecessary add-ins.
- “PST file is corrupted”: Use the SCANPST.EXE tool to repair the file.
Final Thoughts
Microsoft Outlook issues can be frustrating, but with the steps outlined above, most problems can be resolved quickly. If you continue to experience difficulties, consider reaching out to Microsoft Support for further assistance. Additionally, regular maintenance such as clearing cache, updating software, and monitoring add-ins can prevent future problems.
Stay tuned to Tech Brain for more helpful tech tips and solutions!